تبلیغات
باسلام خدمت دوستان عزیز که تمایل دارند که تبلیغات خود را بگذارن با ارزان ترین قیمت تبلیغات شما را می پذیریم .
ممنون از همکاری شما.
برای ارتباط باما و قیمت ها به ایمیل زیر مراجه کنید و پیام بدید.
باسلام خدمت دوستان عزیز که تمایل دارند که تبلیغات خود را بگذارن با ارزان ترین قیمت تبلیغات شما را می پذیریم .
ممنون از همکاری شما.
برای ارتباط باما و قیمت ها به ایمیل زیر مراجه کنید و پیام بدید.
جیمیل ( gmail ) که نام سرویس ایمیل گوگل می باشد یکی از محبوب ترین ارائه دهندگان سرویس ایمیل در دنیاست. امکانات اولیه این سرویس رایگان بوده و از کارای بالایی چه از نظر سرعت و چه از نظر امنیت برخوردار است. همچنین ثبت نام در این سرویس همراه با ایجاد حساب کاربری فراگیر گوگل بوده که امکان استفاده از دیگر امکانات گوگل را نیز برای شما فراهم می سازد. همچنین اگر کاربر اندروید هستید استفاده از این سرویس با توجه به سازگاری آن با اندروید توصیه میگردد. در ادامه چگونگی ساخت ایمیل در جیمیل را برایتان توضیج خواهیم داد.

برای ساختن جیمیل به آدرس mail.google.com بروید و روی کلید مشخص شده (Create An Account) به معنای ساخت یک حساب کاربری جدید کلیک کنید.

در این قسمت گوگل اطلاعات اولیه ای از شما درخواست می کند،
بخش اول اطلاعات شامل نام، نام خانوادگی، آدرس ایمیل مورد نظرتان (ID) ،کلمه عبور یا همان پسوردتان (Password) می باشد.
وقتی نام در قسمت 1 و نام خانوادگیتان در قسمت 2 را تعیین کردید و به فیلد آدرس ایمیل رفتید آدرس ایمیل مورد نظرتان را در قسمت 3 بنویسید. توجه داشته باشید در آدرس ایمیل فقط می توانید از حروف انگلیسی، اعداد، نقطه(.) و خط تیره به صورت زیر خط (Under score) (_) استفاده کنید و استفاده از سایر علامت ها باعث خطا در روند ساخت ایمیل خواهد شد که نمونه ای از خطا بعلت در دسترس نبودن آدرس مورد نظر ما مشخص شده است. لازم به ذکر است که این محدودیت کاراکتری استانداردی جهانی بوده و همه سرویسهای ارائه دهنده ایمیل از این استاندارد می کنند.
در ادامه کلمه عبورتان را باید دو بار در قسمت های مشخص شده وارد نمایید .این کار برای جلوگیری از تایپ اشتباه پسورد یا کلمه عبور برای کاربر است. انتخاب کلمه عبور بسیار مهم است و نباید ساده و قابل حدس زدن باشد.
در انتخاب کلمه عبور استفاده از حروف کوچک و بزرگ ، اعداد و علائم توصیه می شود.
آدرس ایمیل و کلمه عبور را به خاطر بسپارید زیرا برای ورود به ایمیل و دسترسی به نامه هایتان باید آنها را به یاد داشته باشید.
در ادامه تاریخ تولد، جنسیت، شماره موبایل، آدرس ایمیل دیگری که متعلق به شما باشد را دریافت می کند، در قسمت 4 کلمات نمایش داده شده را به دقت وارد کنید. لطفا در نظر داشته باشید که کلیه این اطلاعات را با دقت کامل و به درستی وارد نمایید زیرا در در صورت فراموشی کلمه عبور ، گوگل به این اطلاعات برای بازیابی حساب کاربریتان نیاز خواه داشت.
در انتهای صفحه روی کلید مشخص شده (Next Step) کلیک کنید تا روند ساخت ایمیل ادامه یابد.
اگر در اطلاعات وارد شده در بخش های قبلی اشتباهی نداشته باشید به صفحه گوگل پلاس خواهید رفت که بعلت فیلتر بودن این صفحه در ایران باز نخواهد شد.
پس بار دیگر به آدرس mail.google.com مراجعه کرده تا گوگل شما را به صندوق پستی وارد کند.
حال وارد صندق پستی شده اید و می تواننید ایمیل های دریافتی را مشاهده و یا ایمیل ارسال نمایید.
برتری جیمیل نسبت به سایر رقبای خود چیست
جیمیل دارای نقاط قوت بسیاری است که آن را از دیگر رقبای خود متمایز کرده و استفاده از آن را دلپذیرتر و راحت تر می کند. از آن جمله می توان به نکات زیر اشاره کرد:
? استفاده آسان برای کاربران مختلف با هر سطح مهارت در استفاده از کامپیوتر
? عملکرد مناسب و سرعت قابل قبول
? سیستم صد هرزنامه (spam) بسیار قوی برای جلوگیری از دریافت ایمیل های تبلیغاتی ناخواسته
? وجود آنتی ویروس قوی برای جلوگیری از دریافت ویروس ها و بد افزار ها
? فضای زیاد برای نگهداری از ایمیل های دریافتی و ارسالی
? ارائه ایمیل pop و IMAP رایگان
? امکان افزودن لیست کارهایی که باید انجام شود
? امکان استفاده از جیمیل هنگامی که کامپیوتر آفلاین است ( این امکان با استفاده از افزونه google gears در اختیار کاربران قرار می گیرد )
? امکان استفاده از google talk در محیط جیمیل
? سازگاری بسیار خوب با اندروید
1- به صفحه اصلی یاهو ( Yahoo ) رفته و گزینه Mail را انتخاب کنید.
2- در صفحه ای که باز می شود، روی کادر آبی رنگ در پایین صفحه که نوشته شده است: Creat New Account (ساخت حساب کاربری جدید) کلیک کنید.
3 - اطلاعات خود را پر کنید. دقت کنید برای رمز عبور حداقل 8 حرف شامل حرف کوچک انگلیسی حرف بزرگ ، عدد و علائم باید انتخاب کنید. Amir@65496
در کادر بعدی باید شماره موبایل خود را وارد کنید. در این کادر کد کشور امریکا (1+) به صورت پیش فرض قرار گرفته است. شماره موبایل خود را بدون 0 وارد کنید. (مثلا 9123344665)
4- در این مرحله در پایین صفحه پنجره ای باز می شود که باید جای خالی را با واژه «98+» و عدد یک که دو خط بالاتر قرار دارد را با «98» پر کنید.
7- می توانید وارد ایمیل یاهوی خود بشوید و نامه های الکترونیک را با اکانت یاهو ارسال یا دریافت کنید.
برای ساخت ایمیل در اوتلوک (outlook) به سایت outlook.com رفته برروی Sign up now در پایین صفحه کلیک می کنیم . اطلاعات مربوط به خود را در فرم مربوطه وارد نمایید و دقت کنید که شماره مبایل درخواست شده برای ساخت ایمیل را به درستی وارد نمایید زیرا مایکروسافت کد فعال سازی حساب شما را به آن اس ام اس خواهد کرد . لطفا در نظر داشته باشید که در بالای فیلد مخصوص به شماره مبایل country code یا کد شهر را بر روی ایران +98 تنظیم کرده و شماره مبایل خود را بدون 0 وارد نمایید مانند : 9121234567.
از مایکروسافت اس ام اسی برای شما ارسال مگردد که حاوی کد فعالسازی بوده و پس از ورود آن حساب ایمیل شما فعال می گردد.
لازم به ذکر است که استفاده از تمامی سرویسهای فوق رایگان می باشد .
از آنجا که ایمیل شما ممکن است شامل ایمیل های محرمانه و اطلاعاتی باشد که شما از انتشار آن ها متضرر خواهید شد.به شما توصیه میکنیم نکات ایمنی استفاده از ایمیل را رعایت نمایید. در اینجا به چند نکته مهم اشاره خواهیم کرد:
رمز عبور یا پسورد خود را جایی ننویسید.
از رمزی استفاده نمایید که پیش بینی آن برای دیگران ساده نباشد.
به سئوالات امنیتی که از شما در طول فرآیند ثبت نام پرسیده میشود به درستی پاسخ دهید زیرا در صورت فراموش کردن رمز عبور برای بازیابی رمز به آنها نیاز خواهید داشت.

ویندوز 10 روند قدیمی سازگاری سختافزاری سیستمعاملهای ویندوز را با پشتیبانی از مجموعه گستردهای از دستگاههای موجود در مجموعه ویندوز ادامه میدهد. تشخیص سختافزار بخش مهمی از تجربههای خارجی ویندوز است. نرمافزار درایور امکان برقراری ارتباط بین سختافزار و سیستمعامل را فراهم میآورد. در این مقاله، ما نصب و بهروزرسانی درایورهای ویندوز 10 را بررسی میکنیم.
بهروزرسانی ویندوز بهترین نقطه شروع برای حل رایجترین مشکلاتی است که شما ممکن است بعد از نصب و یندوز 10 تجربه کنید. برای انجام این کار، به مسیر Start > Settings > Update and recovery بروید و بر روی گزینه check for updates کلیک کنید یا دکمه win+R را فشار دهید. سپس، در کادر جستجوی بالای صفحه عبارت «ms-settings:windows update» را بنویسید و دکمه enter را فشار دهید. آنگاه، بر روی check for updates کلیک کنید (مطمئن شوید که به اینترنت متصل هستید).
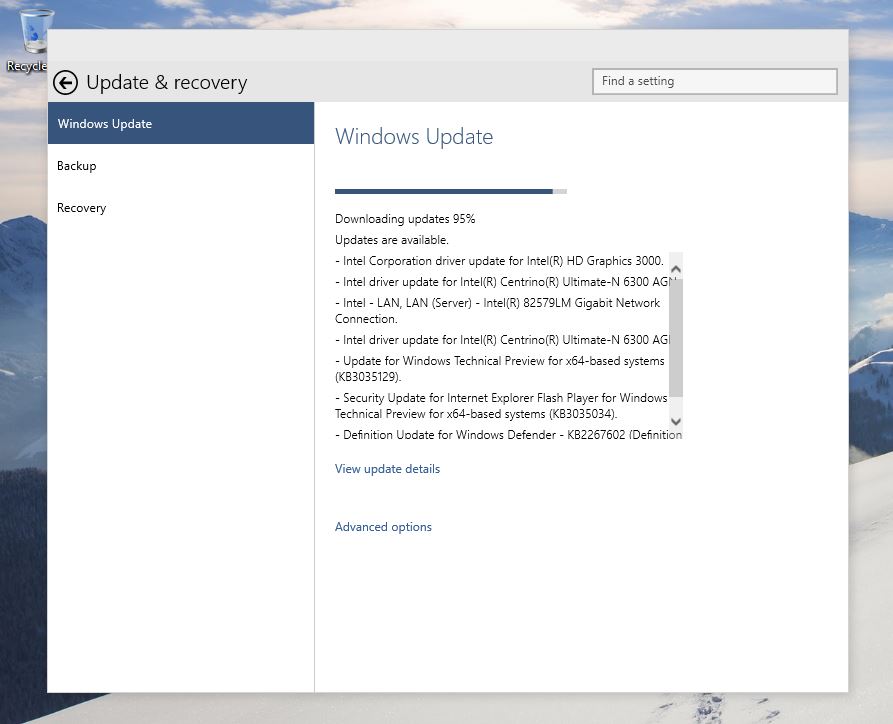
بلافاصله، ویندوز تمام پیکربندی سیستم شما را تشخیص میدهد و تمام درایورهای مناسب برای آن را دانلود میکند. همانطور که در شکل بالا میتوانید مشاهده کنید، Intel HD 3000 Graphics برای سیستم ما بهطور خودکار نصب شد. ما حتی مجبور به راهاندازی مجدد (reboot) سیستم خود نیستیم. علاوه بر این، دیگر اجزای سختافزاری ازجمله LAN adapter و card reader تشخیص داده شده و نصب شدند.
هنگامیکه ویندوز نصب میکنید یا ویندوز قبلی خود را ارتقا میدهید، شما باید آخرین نسخههای درایورهای نرمافزاری را از وبسایت کارخانه سازنده رایانه خود دانلود کنید. مهمترین درایورها عبارتند از: درایورهای تراشهها، ویدیو، صدا، اینترنت (اترنت/ بیسیم). برای لپتاپها مطمئن شوید که آخرین نسخه درایور صفحه لمسی را دانلود کردهاید. درایورهای دیگری نیز وجود دارند که احتمالاً به آنها نیاز پیدا خواهید کرد، اما شما اغلب میتوانید این درایورها را پس از اتصال به اینترنت دانلود کنید.
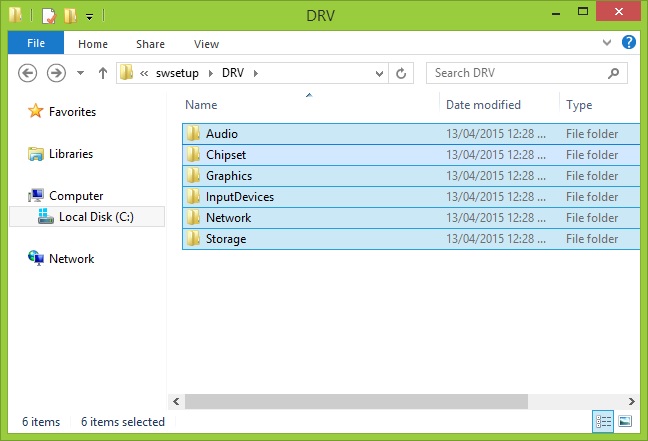
اغلب درایورها را میتوان در بخش پشتیبانی وبسایت کارخانههای سازنده رایانه پیدا کرد؛ در قسمت پشتیبانی احتمالاً زیر بخشهایی برای نرمافزارها و درایورها وجود دارد. روش پیدا کردن درایورها با توجه به برند رایانه شما متفاوت است. شما میتوانید نام مدل رایانه و درایور موردنظرتان را در موتور جستجو وارد کنید؛ برای مثال در موتور جستجو عبارت “Hp 8460 p drivers” را بنویسید، احتمالاً یک لینک مستقیم پیدا خواهید کرد.

معمولاً شما درایورهای مخصوص ویندوز 10 را پیدا نخواهید کرد. در این صورت از آخرین درایورهای ویندوز موجود برای مدل رایانه خود را دانلود کنید. اگر تنها درایورهای ویندوز 7 موجود است، از این درایورها استفاده کنید. دقت کنید که درایور مناسب برای معماری ویندوز خود (32 یا 64 بیتی) را دانلود کنید.
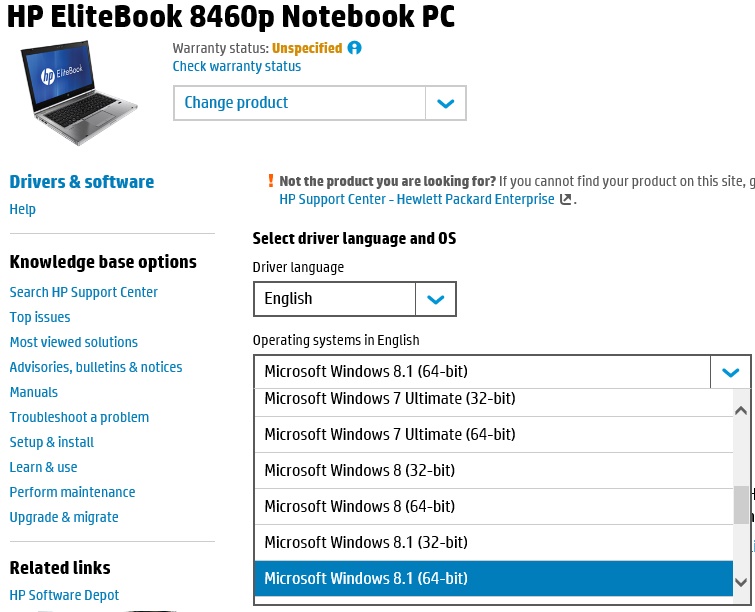
پس از پیدا کردن درایورهای مناسب ویندوز خود، آن درایورها را دانلود کنید. ممکن است که کارخانه سازنده دو نسخه از درایورها را ارائه دهد، همیشه آخرین نسخه را دانلود کنید. روشهای دانلود درایورها نیز متفاوت است اما اگر بتوانید درایورها را که اغلب در بخش پشتیبانی وبسایت در دسترس هستند پیدا کنید، باید بتوانید آنها را دانلود کنید.

اگر با استفاده از بخش windows update نتوانستید درایور موردنیاز خود را پیدا کنید، اگر درایور سازگار با رایانه خود را دارید سعی کنید آن را بهطور دستی نصب کنید. درایورهای ویندوز 10 و نسخههای قبلتر مانند ویندوز 7 مشابه هستند، بنابراین درایورهای نسخههای قبلتر ویندوز برای ویندوز 10 نیز مناسب خواهد بود. برای انجام این کار، کلیدهای win+x را بفشارید، سپس بر روی Device manager کلیک کنید.
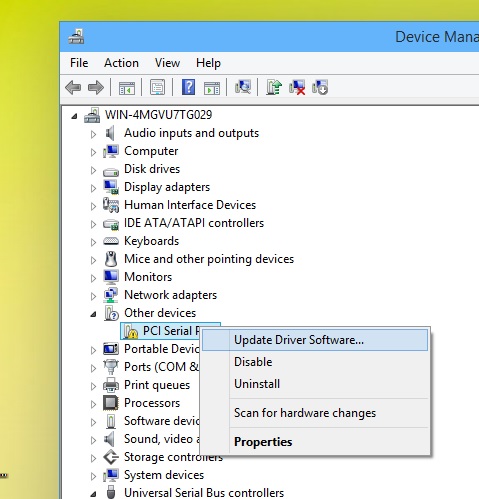
هنگامیکه Device manager باز شد، دستگاه مورد نظر را انتخاب کنید، بر روی دستگاه راست کلیک کرده و Update Driver software را کلیک کنید.
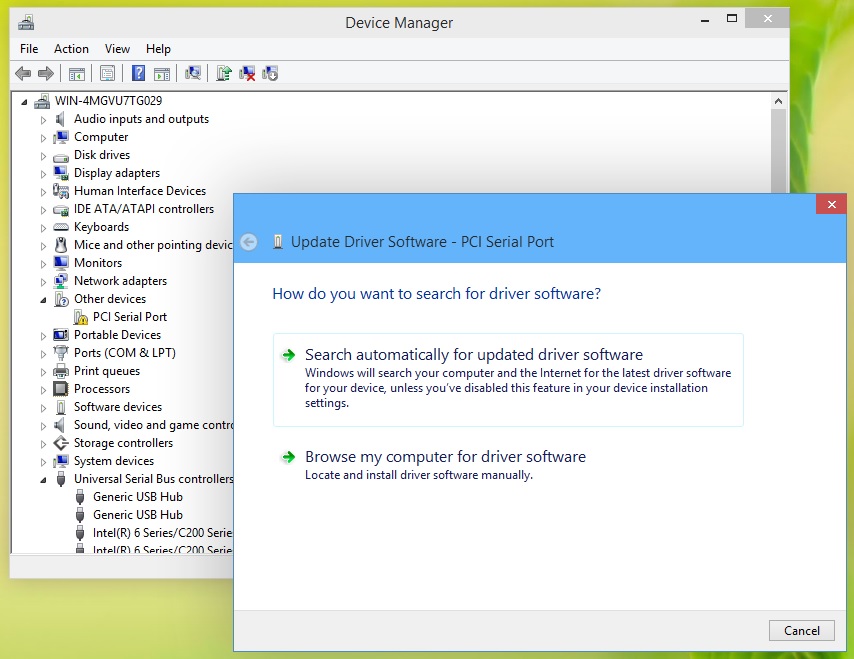
سیستم را برای یافتن نرمافزار درایور بروز رسانی شده بهطور خودکار جستجو کنید؛ ممکن است که ویندوز دارای نرمافزار درایور بوده باشد؛ اگر این جستجو بیشازاندازه طولانی شد، گزینه بعدی بهترین انتخاب است. کامپیوتر خود را برای یافتن نرمافزارهای درایور جستجو نمایید؛ اگر فایلهای درایور سازگار با ویندوز در کامپیوتر شما موجود باشند، با این جستجو، ویندوز آنها را پیداکرده و نصب میکند.
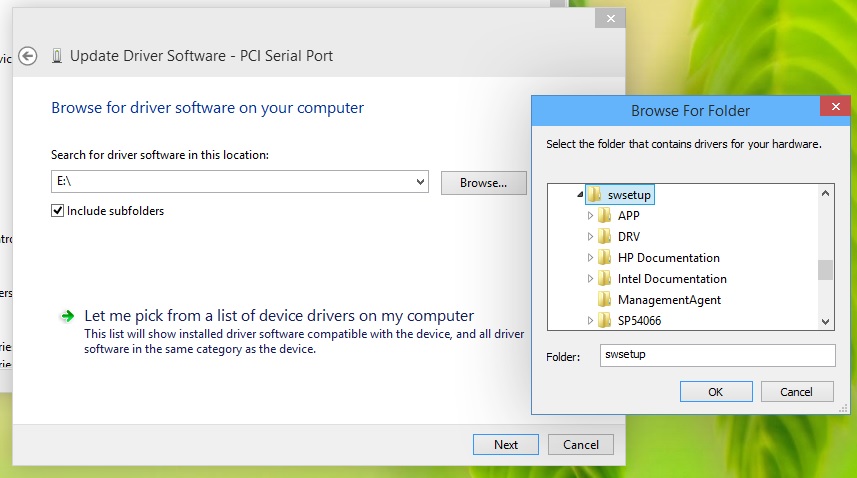
در شکل بالا، ما جستجو برای درایور موجود بر روی رایانه را انتخاب کردیم و مکانی که درایور بر روی آن موجود است را انتخاب نمودیم. هنگام انجام این کار دقت کنید که تیک گزینه Include subfolders انتخاب شده باشد. بر روی Next کلیک کنید و منتظر اتمام نصب بمانید. برای حل مشکلات درایور از حالت compatibility استفاده شود.
اگر هر دو فرآیند windows update و driver update ناموفق بود، گزینه بعدی انتخاب Troubleshoot compatibility است. Troubleshoot compatibility یک روش ساده برای استفاده از درایورهای قدیمی در نسخهی جدید ویندوز است. بهطوریکه درایورها مطمئن میشوند که بر روی نسخ? پشتیبانی شده ویندوز نصب میشوند.
اولین کاری که باید انجام دهید انتخاب مکان ذخیرهسازی فایلهای نصبی است. فایل نصبی ممکن است بر روی یک فلش یا CD/DVD باشد. مکان ذخیرهسازی فایل نصبی را باز کنید. بر روی فایل نصبی راست کلیک کنید، این فایل میتواند Setup.exe یا فایلی مشابه به آن باشد. بر روی Troubleshoot compatibility کلیک کنید.
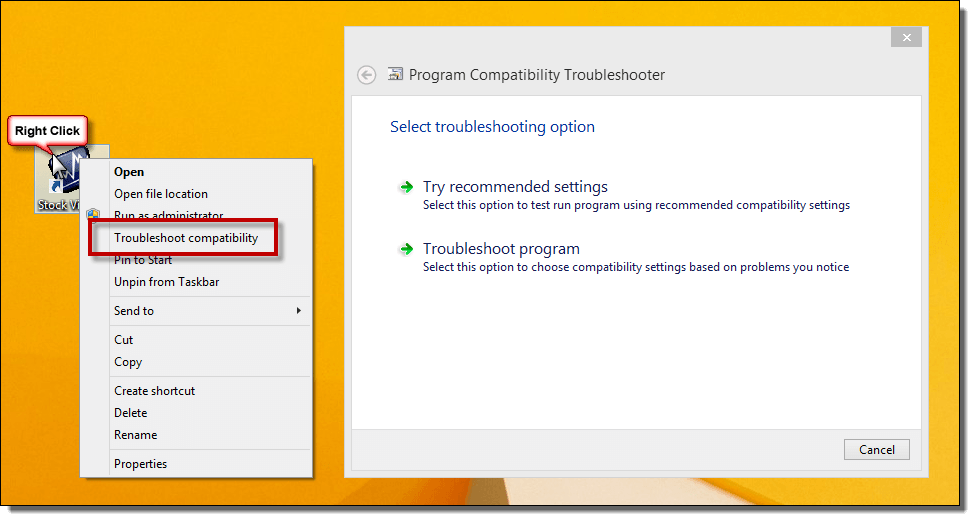
این کار برنامه Troubleshoot compatibility را برای بررسی مشکل راهاندازی میکند. گزینه “Troubleshoot program” را انتخاب کنید، سپس مشکلاتی که هنگام نصب یا استفاده از نرمافزار با آنها روبهرو هستید را انتخاب کنید، آنگاه بر روی Next کلیک کنید. یک نسخه از ویندوز که میدانید برنامه بر روی آن کار میکند را انتخاب کنید و بر روی Next کلیک کنید. با کلیک بر روی test the program، اجرای برنامه از طریق تنظیمات معمولی برنامه انجام میشود. دستورالعملهای ظاهرشده را برای نصب برنامه دنبال کنید.

اگر تمام مراحل با موفقیت انجام شد، در نهایت برای ذخیره این تنظیمات برای برنامه بر روی “yes” کلیک کنید. تا زمانی که تنظیمات ذخیره شوند، منتظر بمانید.
ویندوز 10 نام ویندوز جدید مایکروسافت و تا این لحظه جدیدترین محصول مایکروسافت برای لپ تاپ و کامپیوتر ها می باشد ، اگر از ویندوز 7 یا 8 مایکروسافت استفاده می کنید شاید بارها و بارها پیام آپگرید رایگان به ویندوز 10 را مشاهده کرده باشید ، بله درست متوجه شدید شما از طریق بخش آپدیت ویندوز نیز قادر به نصب ویندوز 10 خواهید بود ولی این روش دارای کاستی هایی می باشد از عمده ان می توان به ناسازگار بودن درایورها و ایجاد پوشه windos old هستش ، پس بهترین روش برای نصب ویندوز 10 روش Clean Install و از طریق فلش دیسک و سی دی ویندوز می باشد که ما در این پست دقیقا این روش نصب ویندوز 10 را به صورت کاملا تصویری و مرحله به مرحله برای شما بیان خواهیم کرد.

خوب در ابتدا به حداقل سخت افزار سیستم که می توانید روی آن ویندوز 10 نصب کنیم اشاره می کنیم :
پردازنده: 1 گیگاهرتز (GHz) یا سریعتر
رم: 1 گیگابایت (32 بیتی) یا 2 گیگابایت (64 بیتی)
فضای آزاد هارد دیسک : 16 گیگابایت برای 32 بیتی و 20 گیگابایت برای 64 بیتی
کارت گرافیک: Microsoft DirectX 9 graphics device with WDDM 1.0 driver
خوب هم اکنون به آموزش نصب ویندوز 10 می پردازیم :
1 – بعد از بوت شدن از طریق سی دی یا فلش باید کمی صبر کنید تا وارد مراحل نصب شوید و با عکس زیر مواجه می شوید. که باید روی Next کلیک کنید.
2 – مانند عکس زیر روی نوشته Install Now کلیک کنید.
3 – در این مرحله بستگی به نوع سی دی یا فلش شما با صفحه وارد کردن لایسنس ویندوز 10 روبرو می شوید که دو حالت دارد :
الف – شما سریال ویندوز دارید در این صورت سریال را وارد کنید و روی Next کلیک کنید .و بقیه مراحل نصب را دنبال کنید.
ب – شما لایسنس ویندوز را ندارید ، در این حالت روی Skip یا I don’t have a product key کلیک کنید و بقیه مراحل نصب را دنبال کنید.
4 – در این مرحله باید نوع ویندوزی که می خواهید نصب کنید را انتخاب کنید ، دقت داشته باشید در برخی از سی دی های ویندوز 10 انواع مختلف ویندوز برای نصب موجود هستش که شما بسته به نیاز خود یکی از آنها را انتخاب می کنید پیشنهاد ما به شما نصب نسخه Pro یا Enterprice می باشد. در تصویر زیر ما نسخه Pro را برای نصب انتخاب می کنیم.
5 – در این مرحله مانند عکس زیر تیک I accept the license terms را زده و روی Next کلیک کنید.
6 – در این مرحله روی Custom: Install Windows only (advanced) کلیک کنید. مانند تصویر زیر
7 – در مرحله بعدی باید درایوی که قصد نصب ویندوز 10 را دارید انتخاب کنید ، در عکس زیر ما ویندوز را روی هارد خام که یک درایو داره نصب می کنید ولی برای شما احتمالا 3-6 درایو داشته باشید بهتره نصب توی درایو C انجام شود ، برای نصب ویندوز 10 باید ابتدا درایوی که قصد نصب ویندوز را دارید فرمت کنید برای فرمت شما باید درایو را انتخاب کنید و سپس روی Format کلیک نمایید . در عکس Format را با کادر مشخص کرده ایم. بعد انجام کارهای قید شده روی Next کلیک کنید.
8 – بعد از این مرحله وارد مرحله کپی کردن اطلاعات ویندوز 10 روی هارد دیسک می شوید که باید تا اتمام نصب صبر کنید عکس زیر از محیط مراحل نصب گرفته شده است.
9 – اگر با مرحله ای مانند تصویر زیر مواجه شدید ، یعنی سیستم در حال ریستارت می شود که باید صبر داشته باشید یا روی Restart now کلیک کنید.
10 – بعد از این مرحله سیستم ریستارت شده و شما بعد از بالا امدن سیستم لولگوی ویندوز 10 را خواهید دید که بعد از چند دقیقه دوباره ریستارت شده و وارد مراحل نصب نهایی ویندوز 10 می شوید که باید روی Use express settings کلیک کنید ( دقت داشته باشید بهتر است اینترنت خود را قطع کنید و یا به وای فای های پیشنهادی اصلا وصل نشوید ، چون در اینصورت باید اکانت مایکروسافت خودتان را وارد کنید ، البته اگر اکانت مایکروسافت دارید مشکلی نیست و اینترنت را وصل کنید )
11 – اگر با عکس زیر مواجه شدید صبر کنید تا این مرحله به پایان برسد.
12 – در صورت مواجه شدن با صفحه ای مانند عکس زیر اگر اکانت مایکروسافت دارید آن را وارد کنید و سپس روی Next کلیک کنید و در غیر اینصورت یک اکانت الکی وارد کرده و سپس مانند تصویر زیر روی continue without a Microsoft account کلیک نمایید.
13 – در صورت مواجه شدن با عکس زیر روی Create a local account کلیک نمایید مانند تصویر زیر :
14 – در مرحله بعد باید نام کامپیوتر خودتان را وارد نمایید ، در بخش Username نام کامپیوتر دلخواه را وارد کنید و اگر قصد گذاشتن پسورد را دارید قسمت های Password و Re Password و Password hint را وارد کنید در غیر اینصورت این قسمت را پر نکنید. و سپس روی Finish کلیک کنید.
نکته : در صورتی که اکانت مایکروسافت معرفی کرده اید مراحل 13 و 14 را نخواهید دید و وارد ویندوز می شوید.
15- تبریک میگوییم و اکنون ویندوز 10 شما نصب و آماده استفاده می باشد.
کامپیوتر هم مثل تمام وسایل دیگر نیاز به نگهداری و تمیز کاری دارد. اگر به کامپیوتر خود اهمیت ندهید قطعا از کارایی آن کاسته خواهد و ممکن است حتی از کار افتاده شود. اما تمیز کردن کامپیوتر هر چقدر هم که زمان نیاز داشته باشد باید آن را انجام داد.
نسبت به محیط اطرافتان، ممکن است در مقایسه با دیگران به دفعات زیاد (یا کم) نیاز به تمیز کردن کامپیوترتان داشته باشید. در این زمینه مکان قرار دادن کامپیوتر مهم می باشد. نگهداری کامپیوتر بر روی کف باعث می شود گرد و غبار، مو، سلول های پوست و پرزهای قالی به راحتی وارد آن شوند. اما اگر کامپیوترتان را بالاتر از کف اتاق قرار دهید (مثلا روی میز)، ذرات امکان دسترسی کمتری به درون کامپیوتر را خواهند یافت.
اگر نزدیک کامپیوترتان سیگار بکشید، خاکسترها و مواد شیمیاییِ سیگار می توانند درون فن ها و دیگر نقاط کامپیوترتان انباشته شوند. پاک کردن کامپیوتر از این مواد در دوره های شش ماهه می تواند عملکرد آن را افزایش دهد.
اگر حیوان خانگی دارید، نمی توان موهایی که از پوست آن ها بر روی کف میریزد را ندیده گرفت. در این حالت بخش های درون کامپیوترتان و بخصوص فن ها در معرض مسدود شدن توسط آن موها می باشند.
خوردن و یا آشامیدن در کنار کامپیوتر امری نامعمول نیست، اما آگاه باشد که در صورت انجام چنین کارهایی می بایست بیشتر از قبل به تمیز کردن کامپیوتر و دستگاه های جانبی اش بها دهید.
تمام چیزی که می خواهیم بگوییم این است که اگر مواردی که در بالا بدان ها اشاره شد، شامل حال شما می شوند، پیشنهاد می کنیم کامپیوترتان را هر سه تا شش ماه یکبار تمیز کنید. همیشه اگر کامپیوترتان بطور غیرمعمولی شروع به گرم کردن کرد، آن را به منظور بررسی تجمع گرد و غبار و یا مو باز کرده و سپس آن را تمیز نمایید.
آماده کردن کامپیوتر برای عملیات تمیز کردن
هیچ گاه کامپیوترتان را به هنگامی که روشن است و یا کابلی به آن متصل است باز نکنید. بسیار ایمن تر است که قبل از هر کاری تمام لوازم جانبی از قبیل کابل های USB، کابل های صدا، کابل های تصویر(گرافیک)، و بخصوص کابل برق را از کامپیوتر جدا کنید.
هیچگاه سعی نکنید کامپیوتر را هنگامی که در مدارهایش الکتریسیته جریان دارد تمیز کنید. مطمئن شوید که کابل برق جدا شده است.
اکنون کامپیوترتان را به مکانی که دارای تهویه مناسب است همچون حیاط و یا پارکینگ منتقل نمایید. توجه به این نکته مهم است، زیرا که اگر درون کامپیوتر گرد و غبار انباشته شده باشد تمام آن ها در محیط اطراف پراکنده خواهند شد. تنفس گرد و غباری که طی زمان انباشته شده می تواند برای سلامتی شما مضر باشد.
اگر دارای محدودیت مکانی هستید، یک جاروبرقی (نه برای تمیز کردن درون کامپیوتر) در کنارتان قرار دهید چرا که برای استفاده های بعدی به آن احتیاج پیدا می کنید و اگر نگران تنفس گرد و غبار هستید، همواره می توانید از یک ماسک گرد و غبار ارزان قیمت استفاده نمایید.
ابزار مورد نیاز:
قبل از این که شروع به باز کردن کیس کامپیوتر کنید، نیاز خواهید داشت ابزار تمیز کردنتان را مهیا کنید. ما قویا توصیه می کنیم که از جاروبرقی استفاده نکنید. استفاده از جاروبرقی می تواند باعث ایجاد بار ساکن شود، این بار می تواند بطور بالقوه باعث سوختن قطعات مهم الکتریکی مادربوردتان (همچون کارت گرافیک) و دیگر اجزای درون کامپیوتر شود. این ایده خوبی نمی باشد، پس خودتان را از دردسر استفاده از جاروبرقی برهانید و یک قوطی هوای فشرده تهیه کنید.
در این جا چند ابزاری که برای تمیز کردن کامپیوترتان نیاز خواهید داشت ذکر شده اند:
- مجموعه سخت افزاری که دارای درایورهای پیچ شده باشد
- قوطی هوای فشرده
- پارچه ی تمیزکاری
- بست پلاستیکی (اختیاری)
- قیچی (اختیاری)
- پنبه گوش پاک کن (اختیاری)
- چسب حرارتی (اختیاری)
- خودکار یا مداد (اختیاری)
اکنون که در مکانی با تهویه مناسب و ابزار مورد نظرتان قرار گرفته اید، می تواینم فرایند آماده سازی را با باز کردن درب کیس کامپیوتر آغاز کنیم. کیس های کامپیوتر با هم تفاوت هایی دارند. اگر تاکنون هرگز درب کیس تان را باز نکرده اید و یا برای باز کردن آن به زحمت افتاده اید از کتابچه راهنمای کامپیوترتان استفاده نموده و یا بطور آنلاین در اینترنت راهنمای مخصوص به مدل کیس تان را جستجو نمایید.
در این مرحله ممکن است مجبور باشید هر کابلی را از پنل جانبی کیس جدا نمایید.
برای ساده تر کردن فرایند تمیزکاری، بهتر است هر قطعه ای که می شود به آسانی جدا کرد را از کیس خارج کنید. بیشترِ کامپیوترهای رومیزی به شما اجازه می دهند رم ها، کارت های گرافیک و هارد درایوها را خارج سازید.
ما توصیه می کنیم CPU را از مادربورد جدا نکنید، زیرا چسب حرارتی ای که برای انتقال گرما از قسمت بالای پردازنده به فن مورد استفاده قرار گرفته نیاز دارد هربار که فن جدا می شود، مجددا جایگزین گردد. اگر چسب حرارتی (یا همان خمیر سیلیکون) دارید و می خواهید CPU را جدا کنید، مطمئن شوید که توسط مالیدن الکل به سطح مورد نظر و استفاده از یک پارچه نرم، مابقی چسب حرارتی قدیمی ای که بر روی CPU به جا مانده را تمیز کرده باشید. هنگامی که کامپیوتر را تمیز کردید از یک لایه ی تازه چسب حرارتی (یا همان خمیر سیلیکون) برای چسباندن فن استفاده نمایید.
بیشتر افراد نیاز ندارند CPU و فن CPU را جدا کنند. با توجه به این نکته که گرد و غبار به سختی می تواند راه خود را به سمت سوکت CPU پیدا کند، جدا سازی آن چندان منطقی نمی باشد. به هر جهت، اگر در حال تمیز کردن کامپیوترتان هستید چه دلیلی وجود دارد که همه ی راه ها را امتحان نکنید؟ انتخاب با خود شماست.
شروع تمیز کردن
برای آغاز فرایند تمیز کردن، کار را با لوازم جانبی ای که جدا کرده ایم شروع کنید. قوطی هوای فشرده تان را بردارید و ماشه را فشار داده و جریان هوای فشرده را به سمت قسمت هایی که گرد و غبارِ بیشتری انباشته شده اند روانه سازید. همانگونه که مشاهده می کنید در اطراف پورت های DVI مقدار زیادی گرد و غبار انباشته شده. اگر در حال تمیز کردن کارت گرافیکی هستید که فن دارد، برای این که در هنگام استفاده از هوای فشرده جلوی چرخش پره های فن گرفته شود می توانید از یک مداد یا خودکار برای ثابت نگه داشتن پروانه فن استفاده کنید.
در ادامه نوبت به درون کیس کامپیوتر می رسد. اجازه دهید با زدودن ذرات گرد و غباری که احتمالا راهشان را به درون اسلات رم پیدا کرده اند، کار را شروع کنیم. قوطی هوای فشرده را در دست بگیرید و آن را به سمت یک اسلات رم هدف بگیرید، ماشه را فشرده و نگه دارید، آن را به سمت پایین و تمامی سطح اسلات حرکت دهید. این عمل را بطور جداگانه برای هر اسلات تکرار کنید.
اکنون می خواهیم به سراغ تجهیزات بزرگترِ درون کیس همچون فن CPU و منبع تغذیه برویم. مجددا توصیه می شود برای جلوگیری از چرخش پره های فن به هنگام اسپری هوا از یک خودکار و یا مداد استفاده نمایید. از قوطی هوای فشرده تان برای از بین بردن تمامی ذرات گرد و غبار استفاده نمایید.
بدون شک در کف کیس تان مقداری گرد و غبار انباشته شده است. می توانید با اسپری هوای فشرده و پراکنده کردنشان کار را شروع کنید. اگر هنوز هم مقداری از آن ها به کیس چسبیده بود می توانید برای زدودنشان از یک پارچه نم دار استفاده کنید. مطمئن شوید پارچه تان خیس نباشد اما نم دار چرا. این گام را برای تمام گوشه های کیس تان تکرار کنید تا میزان گرد و غبار به حداقل رسیده و یا بطور کامل از میان برود.
در نهایت، فراموش نکنید تمام فن ها، پورت ها و یا محفظه هایی همچون آن ها که در بالا اشاره شد، را پاک کنید.
کابل ها را در داخل کیس دسته بندی کنید
این گام اختیاری می باشد و برای کامپیوترهایی پیشنهاد می شود که بطور سفارشی مونتاژ شده اند. کابل های کامپیوترهایی که قطعاتشان به طور مجزا سرهم بندی شده اند برخلاف آن هایی که در کارخانه های حرفه ای تولید شده اند، از همان ابتدا به گونه ای مناسب جایگذاری نشده اند. بنابراین برای داشتن امنیت و نیز سازماندهی بیشتر در داخل کیس بهترین راه استفاده از بست های پلاستیکی می باشد. مسلما شما مایل نیستید کابل های تان درون فن CPU و یا دیگر فن های کامپیوتر گرفتار شوند.
برای شروع به یک بسته از بست های پلاستیکی نیاز خواهید داشت. اندازه این بست ها اهمیتی ندارند زیرا که متناسب با نیازمان انتهای آن ها را قطع خواهیم نمود. در این جا ما از بست های چهار اینچی استفاده کرده ایم.
در ابتدا کار را با قطع اتصال تمام آن کابل هایی که می خواهید به هم گره بزنید، آغاز نمایید. برای این که بعدا به هنگام جازدن کابل ها به مشکلی برنخورید می توانید مکان و رنگ کابل ها را یادداشت کنید.
هنگامی که کابل یا مجموعه ای از کابل های گروه بندی شده را برحسب تمایلتان جدا نمودید، بست پلاستیکی را به دورشان پیچانده و نوک باریک انتهایی اش را درون شکاف انتهای بست قرار دهید. سپس بست را به وسیله کشیدن انتهای باریکش محکم کنید و تا آن جا ادامه دهید که سفت کردن بیشتر مقدور نباشد. در انتها نیز قیچی را برداشته و قسمت اضافی آن را جدا کنید.
این گام را تا آن جا که ممکن است در مورد کابل ها تکرار کنید. حال می توانید کابل های دسته بندی شده را بگونه ای قرار دهید که تا حد امکان در نظر نیایند و با این روش کاری کنید که درون کامپیوترتان تمیزتر به نظر برسد.
نتیجه نهایی:
مجددا کابل ها به جای صحیحِ سوکت هایشان متصل کنید. همچنین به خاطر داشته باشید تمام لوازم جانبی ای (از قبیل کارت گرافیک و RAM) که قبلا جدا کرده بودید را مجددا در سوکت های مناسبشان قرار دهید.
درون و بیرون کامپیوتر شما می بایست به خوبیِ یک کامپیوتر نو به نظر برسد. ما در انتهای این مقاله کامپیوترمان را از گرد و غبار، مو، ذرات پوست و دیگر آلودگی ها پاک کردیم. توجه نمایید که کابلهایتان می بایست بگونه ای منظم مدیریت شده و به دور از فن ها و تجهیزات حساس نگهداری شوند. اگر قبلا با موضوعِ گرم شدن کامپیوترتان مواجه بودید، اکنون باید بدانید که این امر مربوط به گذشته بوده. و در انتها یادآوری می کنیم برای افزایش راندمان کامپیوترتان، فراموش نکنید هر 3 الی 6 ماه یکبار آن را تمیز کنید.
روش اسمبل کردن کیس
یادگیری اسمبل کردن کامپیوتر، علاوه بر اینکه شما را با قطعات داخلی کامپیوتر آشنا می کند، شما را در ساخت و اسمبل کردن سیستم دلخواه و همچنین تعویض قطعات ضروری و ارتقاء سیستم در آینده یاری می کند. خوشبختانه سرهم کردن یک دستگاه کامپیوتر، اگر زمان کافی برای جستجوی قطعات مناسب و بستن آنها در کنار یکدیگر را داشته باشید، آنقدرها هم که فکر می کنید، سخت نیست. شما می توانید سیستمی داشته باشید، متناسب با نیاز هایتان و حتی می توانید در آینده از این راه کسب درآمد کنید.
انتخاب نوع سیستم
1
سیستم خانگی متناسب با کارهای روزمره
این نوع سیستم متناسب با نیازهای کابری است که تنها به دنبال گوش دادن موسیقی، تماشای عکس و فیلم و گشت و گذار در اینترنت است. این کاربر به هیچوجه نیاز به انجام بازیهای پیشرفته، کار با نرمافزار های گرافیکی و مهندسی پیچیده ندارد. بنابراین کافیست از مینیموم قیمت برای خرید قطعات استفاده کنید. نیاز به خرید کارت گرافیک و کارت صدا نیست و می توانند آنبورد باشند. با توجه به نیاز کاربر می توانید در بودجه صرفه جویی کنید و سیستم صوتی و تصویری بهتری خریداری کنید. همچنین می توانید مقداری از بودجه را به خرید وسایل جانبی مانند پرینتر، اسکنر و غیره اختصاص دهید.
2
سیستم خانگی/اداری متناسب با کارهای روزمره و اداری
این نوع سیستم متناسب با نیازهای کابری است که علاوه بر کارهای روزمره و ابتدایی، با نرمافزار هایی مانند مایکروسافت آفیس، فتوشاپ و اتوکد نیز کار میکند همچنین باید قادر به اجرای بازیها با گرافیک پایین یا متوسط باشد. برای استفاده این کاربر بهتر است در سیستم از مقدار رم بیشتر، کارت گرافیک جداگانه اما ارزان قیمت استفاده شود. این سیستم برای ادارات و مدارس نیز قابل استفاده است و نسبت به سیستم های خانگی نوع اول تنها 20 درصد افزایش قیمت در بر خواهد داشت.
3
سیستم حرفه ای [صدابردار، آهنگساز، تنظیم کننده]
این نوع سیستم متناسب با نیازهای کابری است که برای انجام کارهای صدابرداری و آهنگسازی نیاز به کارت صدای بسیار پیشرفته دارد.همچنین پردازنده نسبتا قوی، رم بالا و حجم بالای هارد برای آرشیو کردن قطعات مختلف موسیقی و نرافزار ها و افزونه های مختلف آهنگسازی مورد نیاز می باشد.
4
سیستم حرفه ای [گرافیست، طراح، انیماتور، ادیتور]
این نوع سیستم متناسب با نیازهای کابری است که برای انجام کارهای گرافیکی و 3 بعدی و همچنین رندر کردن صحنه های متفاوت نیاز به پردازشگر قوی و همچنین کارت گرافیک های رده ی حرفه ای دارد. این سیستم نیاز به رم بالا برای لود کردن صحنه های سنگین 3 بعدی و گرافیکی، پردازنده ی بسیار قوی برای انجام محاسبات پیچیده از جمله رندر کردن یا rendering و کارت گرافیک قوی رده حرفه ای (AMD Firepro و NVIDIA Quadro) برای اجرای روانتر نرافزار های کاربردی و حتی کمک به رندر کردن در بعضی نرم افزارهای خاص دارد.
5
سیستم حرفه ای [professional gamers - گیمر های حرفه ای]
این نوع سیستم متناسب با نیازهای کابری است که نیازمند سیستمی با قابلیت اجرای جدیدترین بازی ها با بهترین کیفیت ممکن باشد. این کاربر حتی تحمل کوچکترین کندی و مشکلی در اجرای بازی را ندارد. بنابر این برای استفاده این کاربر باید از پردازنده های رده بالا و مهمتر از همه یک یا چند کارت گرافیک بسیار پیشرفته و گرانقیمت است. برای اجرای بازی ها با رزولوشین و تراکم پیکسل بالا در مانیتورهای بزرگ، نیاز به رم بالا ی سیستم و کارت گرافیک می باشد.
6
سیستم حرفه ای [مهندس، محقق، ریاضیدان، دانشمند]
این نوع سیستم متناسب با نیازهای کابری است که نیاز به محاسبات پیچیده کامپیوتری برای انجام و شبیه سازی عملیات پیچیده دارد. این سیستم ها در ابعاد کوچک نیاز به پردازنده هایی با تعداد هسته های بیشتر دارد و در ابعاد بزگتر مانند ابر رایانه ها نیاز به تعداد بیشماری پردازنده و هسته ی محاسباتی برای پردازش سریعتر عملیات پیچیده است.
آشنایی و انتخاب قطعات مختلف کامپیوتر
1
CPU یا پردازنده

پردازنده در واقع مغز کامپیوتر شما است که وظیفه پردازش عملیات مختلفی که در کامپیوتر اتفاق می افتد را به عهده دارد. بعضی از پردازنده ها دارای قابلیت اجرای چندین عملیات در آن واحد هستند و آنها را سریعتر انجام میدهند. گفته می شود که همه کاربران از تمام قدرت CPU یا پردازنده خود استفاده نمی کنند و از آنجایی که CPU یکی گرانترین قطعات کامپیوتری است، خرید پردازنده های گران قیمت تنها زمانی اهمیت دارد که شما برای انجام عملیات پیچیده ای مانند بازی های 3 بعدی پیشرفته، ادیت ویدیو، رندر کردن و کامپایل برنامه ها از آنها استفاده کنید.
دو ویژگی مهمی که هنگام خرید پردازنده باید دقت کنید: 1. سرعت CLOCK SPEED و 2. تعداد هسته ها یا CORE ها است. CLOCK SPEED مشخص می کند که هر هسته در ثانیه چه تعداد دستورالعمل را می تواند اجرا کند.
بنابر این CLOCK SPEED بالاتر به معنی انجام سریعتر عملیات و تعداد بیشتر هسته ها به معنی پردازشتعداد بیشتر عملیات در آن واحد است.
برای انجام بازیها CLOCK SPEED بسیار مهمتر از تعداد هسته ها است، از آنجایی که در حال حاضر بیشتر بازیها برای استفاده بسشتر از یک یا دو هسته طراحی نشده اند. بنابراین یک CPU دو هسته ای با CLOCK SPEED بیشتر، بازی را روانتر از یک CPU با 4 هسته و CLOCK SPEED کمتر اجرا می کند. پس هنگام انتخاب CPU، با توجه به نوع سیستم انتخابی و کاربرد آن، به بنچمارک های (BENCHMARK) مختلف برای اجرای برنامه هایی که بیشترین درجه اهمیت را برای شما دارند دقت کنید. بنچمارکها را در سایت هایی مانند:
می توانید مورد بررسی قرار دهید.
پردازنده های موجود در بازار محصول دو شرکت اینتل INTEL و ای ام دی AMD دو سازنده بزرگ پردازنده در جهان هستند که INTEL سهم بیشتری در بازار را در حال حاضر به خود اختصاص داده است هرچند پردازنده های AMD دارای قیمت مناسبتری هستند.معمولا هنگام خرید، یک سیستم خنک کننده نیز برای CPU درجعبه قرار دارد اما در صورت نیاز باید یک سیستم خنک کننده برای پردازنده خریداری کنید.
رم RAM

RAM یا RANDOM ACCESS MEMORY مانند حافظه کوتاه مدت کامپیوتر شما عمل می کند. رم اطلاعات مورد نیاز را که نیاز به پردازش دارند را در خود جمع می کند تا کامپیوتر سریعتر عمل کند و تعداد بیشتری عملیات را در آن واحد انجام دهد. بنابراین اگر با تعداد زیادی برنامه را در آن واحد و یا با برنامه هایی با عملیات پیچیده بر روی اطلاعات حجیم کار میکنید، نیاز به مقدار رم بیشتری دارید. به مقدار رم با واحد GB گیگابایت و سرعت رم BUS SPEED با واحد MHz مگاهرتز توجه کنید.
مقدار رم: هنگام خرید رم به تعداد سوکت های موجود در مادربورد و مقدار گیگابایتی که ساپورت می کند توجه کنید. از آنجایی که قیمت رم هر روز ارزانتر می شود، در ابتدا میتوانید رم کمتری خریداری کنید و در آینده با انتخاب مادربورد مناسب میزان آن را افزایش دهید.تعداد کانال ها CHANNEL: با خرید رمهای دوکاناله (DUAL) یا سه کاناله (TRIPLE) کارآیی رم افزایش پیدا میکند. با خرید رم 4 GB از نوع DUAL درواقع دو رم 2 GB در دو حفره موجود بر روی مادربورد قرار میگیرد که مجموعشان 4 GB می شود.درمادربوردهای TRIPLE رم در مجموعه 3 تایی در مادربورد قرار می گیرد.سرعت رم: BUS SPEED رم و یا سرعت رم در واقع آنقدر ها هم مهم نیست و تاثیر چندانی در کارآیی ندارد، مگر آنکه بخواهید CPU را آورکلاک کنید.
کارت گرافیک یا GRAPHIC CARD

وظیفه کارت گرافیک یا GPU پردازش اطلاعات گرافیکی و تصویری است به همین جهت کابل مانیتور به کارت گرافیک وصل می شود.انتخاب کارت گرافیک در واقع سخت ترین قسمت انتخاب قطعات است. کارت گرافیک های موجود در بازار محصول دو شرکت NVIDIA و AMD هستند که محصولات NVIDIA سازگاری بیشتری با نرم افزارهای خاص دارند و محصولات AMD قیمت مناسبتر.
بعضی مادربورد ها دارای کارت گرافیک آنبورد هستند که برای مصارف روزمره و ابتدایی کافی است اما برای تماشای تصاویر ویدیویی باکیفیت بالا و انجام بازی های جدید مناسب نیست.برای تماشایی تصاویر ویدیویی با کیفیت بالا و انجام اکثر بازیها با کیفیت متوسط رو به بالا، یک کارت گرافیک 100 دلاری کفایت می کند اما برای انجام جدیدترین بازیها با بهترین کیفیت ممکن و یا کار با نرافزار های ادیت تصاویر و مدل سازی نیاز به انتخاب دقیق تری دارید. انواع کارت گرافیک ها را با توجه به قیمت با هم مقایسه کنید. بنچ مارکها (BENCHMARK) و تعداد فریم در ثانیه (FRAMERATE) را با توجه به نرم افزار یا بازی دلخواه خود با یکدیگر مقایسه کنید.
4
هارد درایو یا H.D.D

هارد درایو قطعه ای است که تمام اطلاعات کامپیوتر شما از جمله سیستم عامل، فایلها، آهنگها، عکسه و فیلمهای شما را در خود جای میدهد. و اگر رم حافظه کوتاه مدت کامپیوتر شماست، هارد حافظه بلند مدت محسوب می شود. اگر قصد جمع آوری آرشیو فیلم و موسیقی دارید، باید بدانید امروزه حجم برنامه های کامپیوتری و فایلهای موزیک و فیلم ها به دلیل افزایش کیفیت، افزایش پیدا کرده است و شما به فضای بیشتری نیاز دارید. هنگام انتخاب هارد به نوع اتصال آن به مادربورد و سرعت هارد توجه کنید.
سایز: هرچند که سایز بیشتر هارد، به شما فضای بیشتری برای جمع آوری اطلاعات دلخواه می دهد، اما بعدا هم میتوانید با خرید یک هارد اکسترنال و یا خرید هارد دیگری در کنار هارد قبلی فضای مورد نیاز خود را افزایش دهید. بنابر این بودجه را به قطعات مهمتر اختصاص دهید.سرعت: هرچه سرعت هارد درایو شما بیشتر باشد، سرعت بوت شدن کامپیوتر شما، سرعت اجرای برنامه ها و انتقال اطلاعات نیز بیشتر خواهد بود. این روزها استفاده از هارد درایوهای SSD به دلیل سرعت بالا در حال فراگیر شدن است اما قیمت بالای این نوع هارد درایو باعث می شود که بسیاری در کنار هارد درایو معمولی خود، حجم کوچک تر آن را با قیمت مناسبتر خریداری کنند و به نصب سیستم عامل و برنامه های کاربردی اختصاص دهند.
5
مادربورد یا motherboard

همانطور که از اسمش پیداست، وظیفه مادربورد جا دادن دیگر قطعات در خود و اتصال آنها به یکدیگر است. بعد از انتخاب CPU، کارت گرافیک، رم وهارد درایو، باید مادربوردی انتخاب کنید که بتواند آنها را ساپورت کند. اگر قصد ارتقاء سیستم در آینده را دارید، حتما به امکان پشتیبانی مادربورد انتخابی خود توجه کنید.
نوع سوکت: مادربورد شما بر اساس نوع سوکت هایی که برای پردازنده های AMD یا INTEL طراحی شده است، متفاوت است. پس باید دقت کنید که مادربورد از مدل CPU انتخابی شما پشتیبانی کند.سایز: مادر بورد ها در سه سایز MINI ITX، MICRO ATX و FULL ATX تقسیم بندی می شوند. هرچه ویژگی های مادربورد پیشرفته تر باشد، به مادربورد بزرگتری نیاز دارید.تعداد و نوع پورت های خروجی: به تمام ورت های موجود در مادر بورد نگاه کنید. آیا به تعداد زیادی پورت USB نیاز دارید؟ آیا ترجیح میدهید پورت کارت صدا، کارت شبکه و کارت گرافیک شما به صورت آنبورد روی مادر بورد جا گرفته باشد؟ آیا قصد دارید چندین کارت گرافیک را به صورت SLI روی سیستم خود ببندید؟ به تمامی این سوالات و سوالات دیگری که به انتخاب بهتر شما کمک می کند، پاسخ دهید.میزان پشتیبانی از رم: اگر برنامه تان این است که مقدار رم زیادی روی سیستمتان داشته باشید باید دقت کنید که مادر بورد شما از این مقدار رم پشتیبانی کند. همچنین بیشترین سرعت رمی که مادربورد شما ساپورت می کند را چک کنید زیرا هنگام آورکلاک کردن نیاز به تقویت سرعت رمها دارید.تعداد پورت های SATA: تعداد این پورت ها از این جهت اهمیت دارد که بخواهید از چندین هارد درایو به طور همزمان استفاده کنید.تعداد اسلات PCI: داشتن اسلات PCI به اندازه کافی برای اضافه کردن کارت شبکه، کارت گرافیک، کارت صدا، پورت USB بیشتر و Wi-Fi اهمیت دارد.چیپست یا Chipset : چیپست مادربورد شما مشخص می کند که آیا از Overclock ،SLI ،Crossfire یا Hardware Virtualization برای نصب هکینتاش و غیره پشتیبانی می کند یا خیر. اگر از ویژگیهای گفته شده چیزی سر درنمی آورید پس احتمالا زیاد برای شما اهمیتی نخواهد داشت.برندهای معتبر ساخت مادربورد: ASUS، GIGABYTE و MSI
6
• منبع تغذیه یا پاور

بعد از انتخاب تمام قطعاتی داخلی و محاسبه مجموع وات مصرفی توسط قطعات داخلی، باید یک پاور مناسب انتخاب کنید. پاور وظیفه دارد که برق مورد نیاز هر قطعه را تامین کند. از این لینک برای محاسبه میزان وات مورد نیاز سیستم استفاده کنید: extreme.outervision.com
?همیشه پاور خود را با 100 وات قدرت بیشتر نسبت به مجموع وات محاسبه شده خریداری کنید. سعی کنید پاوری تهیه کنید که نویز و صدای کمتری ایجاد کند و بازده بهتری نسبت به برق مصرفی داشته باشند.
7
کِیس یا case

تمامی قطعات داخلی کامپیوتر را در خود جای می دهد و انتخاب آن بیشتر به سلیقه فردی شخص مربوط می شود. فقط توجه داشته باشید که اندازه کیس به اندازه ای باشد که تمام قطعات داخلی از جمله پاور، مادربورد و کارت گرافیک شما را به راحتی در خود جای دهد و هنوز برای سیستم خنک کننده جای کافی داشته باشد. مواردی که درخرید کیس می تواند مفید باشد:
تعداد پورت های جلو: داشتن چندین پورت USB، ورودی صدا و میکروفون و غیره در جلوی کیس می تواند مفید باشد.جریان هوا: توجه کنید که کیس شما فضای کافی برای سیستم خنک کننده و عبور جران هوا داشته باشد.نگهدارنده کابلهای داخلی: در بعضی از کیس ها حفره هایی از پیش تعیین شده وجود دارد که به نگهداشتن کابلها در فضای داخلی کمک می کند.
8
• دیگر قطعات داخلی و خارجی

دیگر قطعات مانند درایو های نوری، ماوس، کیبورد و غیره را می توانید بنا به سلیقه انتخاب کنید.
اسمبل کردن قطعات کامپیوتر
1
در کیس را باز کنید.

2
پاور کامپیوتر را باید در قسمت بالا و سمت چپ کیس در جای خود وصل کنید.

بعضی از کیس ها همراه با پاور فروخته می شوند که دیگر نیاز به پاور و نصب آن نیست.سر پاور، جایی که دکمه ی روشن/خاموش آن قرار گرفته مشخص کنید.پاور را جوری نصب کنید که دکمه ی روشن/خاموش آن بیرون کیس قرار گیرد. جای پیچ های کیس و پاور را در یک راستا قرار دهید و پاور را به کیس پیچ کنید.
3
مادربورد را از جعبه خارج کنید و روی همان جعبه مادربورد قرار دهید.
نباید روی سطوح رسانا یا سطوحی که دارای الکتریسیته ساکن هستند مانند پلاستیک یا پارچه پشمی قرار بگیرد.
4
سی پی یو را از جعبه خارج کنید و با ملایمت آن را در دست بگیرید.

به دلیل حساس بودن CPU در این مرحله باید دقت بیشتری به خرج دهید.در روی مادر بورد به دنبال یک سوکت مربعی به اندازه CPU بگردید.
5
CPU را درون مادربورد قرار دهید.

در بیشتر سی پی یو ها یک مثلث طلایی در یکی از گوشه ها قرار داده شده که جهت صحیح قرار گیری CPU نسبت به مادربورد را مشخص می کند. این مثلث طلایی روی CPU و مثلث کوچکی به همان شکل روی سوکت مادربورد باید بر روی یکدیگر قرار بگیرند.
اهرم کنار سوکت مادر بورد را بلند کنید و با توجه به جهت پین ها و حفره های روی سطح سوکت مادر بورد، سی پی یو را به گونه ای درون سوکت مادربورد قرار دهید که در هم چفت شوند(هیچ فشاری در این مرحله نیاز نیست و اگر در جای صحیح قرار گیرد به راحتی در هم چفت می شوند).حالا اهرم را به سمت پایین بکشید تا در جایش قفل شود. در بعضی مدلهای ممکن است یک درپوش نیز بر روی سوکت قرار گرفته باشد و فرایند باز و بسته شدن اهرم کمی پیچیده تر باشد.
6
روی CPU مقداری خمیر حرارتی قرار دهید.

به اندازه ی یک یا دو دانه برنج و نه بیشتر خمیر حرارتی سیلیکون روی سطح CPU قرار دهید و به صورت لایه ای بسیار نازک روی تمام سطح پخش کنید. بعضی از پردازنده ها که به همراه سیستم خنک کننده به فروش می رسند، خودشان در محل تماس با CPU از پیش مقداری خمیر حرارتی دارند.
7
سیستم خنک کننده CPU را در محل نصب کنید.

مدلهای مختلفی سیستم خنک کننده با روشهای نصب متفاوت وجود دارد اما برای اکثر پردازنده های اینتل INTEL کافی است که 4 پین سیستم خنک کننده را بعد از قرار دادن بر روی CPU در جای صحیح به پایین فشار دهید و برای پردازنده های AMD کافی است که دو نوار فلزی اطراف سیستم خنک کننده (با 2 یا 4 حفره) را روی قلابهای سوکت مادربورد قرار دهید و اهرم را به پایین فشار دهید.
8
نصب کردن رم بر روی مادر بورد.

برای نصب رمها ابتدا به حفره های سوکت و طول آنها توجه کنید و رم را از طرف صحیح به پایین فشار دهید تا توسط دسته های کوچک در دو طرف سوکت، درجای خود چفت شود. هنگام نصب به دوطرف رم به یک میزان فشار وارد کنید. سوکت هایی که دارای رنگ های متفاوتی هستند به این معنی است که در رم های DUAL و TRIPLE ابتدا باید سوکت های همرنگ پر شوند.
9
پلیت I/O را از پشت کیس جدا کنید.

بیشتر مواقع پورت های موجود روی مادر بورد،با حفره های از پیش ایجاد شده روی کیس که پلیت I/O گفته میشود، همخوانی ندارند و باید با پیچ گوشتی و یا یک کارد از جا کنده شود. یک پیچ گوشتی را از لبه ی پلیت وارد کنید و به صورت اهرم به سمت خارج فشار دهید. حالا با حرکت رفت و برگشتی، کل پلیت را از جا بکنید.
10
پلیت I/O متعلق به مادربورد خود را از جعبه خارج کنیدو در محل پلیت جدا شده نصب کنید.

یک قطعه فلزی تقریبا شبیه به آنچیزی که از کیس جدا شد، درون جعبه مادربورد وجود دارد. لبه های اضافی اطراف حفره ها را به سمت خارج فشار دهید. این قطعه فلزی را جلوی محل پورت های مادربورد بگیرید تا طرف صحیح آن را پیدا کنید.پلیت I/IO را از طرف صحیح، در جای پلیت کنده شده روی کیس قرار دهید.هر 4 طرف این قطعه فلزی را با کمی فشار درون فضای کنده شده قرار دهید تا چفت شود.
11
سطح جانبی بدنه کیس را به پشت قرار دهید و پایه پیچ های اتصال مادر بورد به کیس را نصب کنید.

برای اینکه بتوانید مادر بورد را به بدنه کیس پیچ کنید، ابتدا می بایست پاکت پیچهای مادربورد را از جعبه خارج کنید و پایه پیچ هایی را که برای پیچ کردن مادربورد به کیس در نظر گرفته شده اند را روی بدنه کیس در حفره های مشترک پیچ کنید.
12
مادر بورد را درون کیس قرار دهید.

مادر بورد را به گونه ای درون کیس قرار دهید تا حفره های موجود برای پیچ کردن با حفره های موجود درون بدنه ی کیس در یک راستا قرار بگیرند. تعداد حفره های روی بدنه کیس بیشتر از تعداد حفرا های مادربورد می باشند بنابراین باید جای حفره های مشترک و همراستا را به خاطر بسپارید.
13
مادربورد را به بدنه کیس پیچ کنید.

حالا مادربورد را روی این پایه پیچ ها قرار دهید و به طوری که پورتهای مادربورد با حفره های پلیت فلزی در یک راستا باشند، مادربورد را به بدنه کیس پیچ کنید.
14
کارتهای PCI مانند کارت شبکه، کارت صدا و کارت گرافیک را نصب کنید.

سوکت های PCI با نامها، رنگها واندازه های متفاوت روی مادربورد قرار گرفته اند.در راستای این سوکت ها روی کیس ورقه های فلزی باریکی قرار دارد که برای نصب کارت های مختلف یاید از جای خود کنده شوند. این ورقه های فلزی را جدا کنید و کارت های PCI را درون این سوکت ها فشار دهید تا چفت شوند و محل پیچ روی کارت و بدنه کیس دقیقا روی هم قرار گیرند.حال کافی است که با پیچ گوشتی کارت مورد نظر را به بدنه کیس پیچ کنید تا محکم شود.
15
هارد درایو را درون کیس نصب کنید.

به داخل کیس نگاه کنید در سمت راست مادربورد در قسمت بالا و پایین مکانهایی در نظر گرفته شده اند برای درایوهای نوری و هارد دیسک. پایین این قسمت جای قرار گرفتن هارد درایو است که به صورت کشویی در حالی که پینهای مربوط به کابلها به سمت مادربورد قرار دارد، درون این دهانه ها قرار می گیرد و پیچ می شود. اگر قصد دارید بیش از یک هارد درایو نصب کنید و کیس بزرگی نیز در اختیار دارید، سعی کنید بین هارد درایوها فاصله باشد.
16
درایوهای نوری را نصب کنید.

درپوش پلاستیکی درایوهای نوری را در قسمت جلوی کیس خارج کنید و cd پلیر و dvd پلیر خود را در دهانه های بالایی از جلوی کیس به داخل هل دهید و به بدنه پیچ کنید. در انتها می توانید در پوش ها را دوباره در جای خود قرار دهید.
اتصال کابل ها
1
کابل های برق رسان منبع تغذیه یا پاور را از هم جدا کنید.

کابلهای خارج شده از منبع تغذیه کابهایی هستند که برق لازم را به تمام قطعات سیستم می رسانند. کابل های مشابه را از هم جدا کنید و به تفاوت کابلهای متفاوت دقت کنید.
2
کابل 24 پین مادربورد

این کابل بزرگترین کابل منبع تغذیه شما است که برق لازم را به مادربورد می رساند. سر این کابل باید دارای 24 پین باشد اما می توانید از ترکیب یک کابل 20 پین به علاوه یک کابل 4 پین استفاده کنید و در محل مشخص شده کمی فشار دهید تا صدای چفت شدن آن به گوش برسد.
3
کابل 4 پین

روی مادربورد باید جایی برای یک کابل 4 پین وجود داشته باشد. آن را پیدا کنید و کابل 4 پین را در محل چفت کنید.
4
کابل 6 پین

اگر از یک کارت گرافیک قدرتمند استفاده میکنید احتمالا نیاز به برق بیشتر و اتصال به منبع تغذیه دارد. یک کابل 6 پین پیدا کنید و آن را به انتهای کارت گرافیک خود وصل کنید. اگر محلی برای این کابل 6 پین روی کارت گرافیک خود پیدا نکردید، پس نیازی به این کابل ندارید.در صورتی که منبع تغزیه کابل 6 پین نداشته باشد می بایست مطابق شکل از کابل تبدیل استفاده کنید که در تصویر مشاهده می کنید.
5
کابل پاور هارد درایو و درایو نوری

کابل پاور درایوهای IDE به صورت یک کانکتور سفید رنگ با 4 حفره نسبتا بزرگ در کنار یکدیگر از دیگر کابلها متمایز می شود و MOLEX نام دارد. این کابل را به سوکت 4 پین در سمت راست درایو خود وصل کنید.درایو های SATA معمولا از کابل MOLEX برای برق رسانی به درایو پشتیبانی می کنند اما اگر در سمت راست درایو این سوکت وجود نداشت باید در سمت چپ درایو خو از کابل برق مخصوص درایوهای SATA استفاده کنید.
6
کابل فن [FAN]

برای برق رساندن به فن های موجود در کیس باید از کابلهای 4 پین MOLEX استفاده کنید.برای فن CPU باید کابل باریک متصل به فن را به خود مادر بورد وصل کنید. یک سوکت کوچک روی مادر بورد در اطراف CPU یافت می شود که در کنارش نوشته شده CPU-FAN یا SYS-FAN.
7
کابل دیتا هارد درایو و درایو نوری

"کابل دیتا" وظیفه انتقال اطلاعات را از هارد درایو و درایوهای نوری به عهده دارد. این کابل در دونوع SATA و IDE بسته به نوع درایو شما در جعبه مادربورد و احتمالا در جعبه هارد-درایو یا درایو نوری خریداری شده موجود می باشد. اگر درایو شما از نوع IDE باشد، باید یک کابل پهن با ضخامت بسیار کم به نام کابل IDE را از درون جعبه مادربورد خارج کنید و سر آبی رنگ آن را به مادربورد و سر دیگر را از جهت صحیح به هارد درایو یا درایو نوری وصل کنید.اگر درایو شما از نوع SATA باشد، باید یک کابل باریک و رنگی در جعبه مادربورد پیدا کنید و یک سر آن را به مادربورد و سر دیگر آنرا به درایوتان متصل کنید.
8
کانکتورهای USB، AUDIO و FIREWIRE در قسمت جلو

بیشتر کیسها در قسمت جلو پورتهایی اضافی دارند که باید از پشت و درون کیس به مادربورد متصل شوند. کابلهای کوچکی با کانکتور 8 پین از این قسمت از کیس خارج شده اند که باید بر روی مادربورد به دنبال کلماتی مانند USB، AUD و 1394 بگردید و این کانکتورها را در آنجا وصل کنید.
9
• کلید پاور کیس و چراغهای LED

در پایان کابلهای دیگری با نامهایی مانند POWER-SW، RESET-SW و HDD LED نیز از کیس خارج شده اند که کلیدهای پاور و ریستارت و چراغهای LED مربوط به کیس را فعال می کنند. این کابلهای کوچک و ریز 1 پین یا دو پین هستند که مجموعا به یک سوکت ریز 8 پین بر روی مادربورد متصل می شوند. برای نحوه صحیح اتصال این کانکتورها می توانید دفترچه مادربورد را مطالعه کنید.
10
کابل پاور را به برق وصل کنید و کامپیوتر را روشن کنید.

در صورتی که مشکلی وجود نداشت در کیس را ببندید و سیستم عامل مورد نظر خود را نصب کنید.
موفق و پیروز باشید

با روی کار آمدن سیستم عامل های جدید مایکروسافت شاید از خود سوال کنید که دیگر نیازی به یادگیری نصب ویندوز 7 نباشد.ولی هنوز هم بسیاری از افراد و حتی شرکت ها و سازمانها بر روی کامپیوتر شخصی از این سیستم عامل استفاده می کنند.بنابراین در این بخش سعی کرده ایم تا به بررسی و معرفی چگونگی نصب ویندوز 7 توسط خود کاربر به صورت ساده و راحت بپردازیم.
امکانات و سیستم مورد نیاز برای نصب ویندوز 7 :